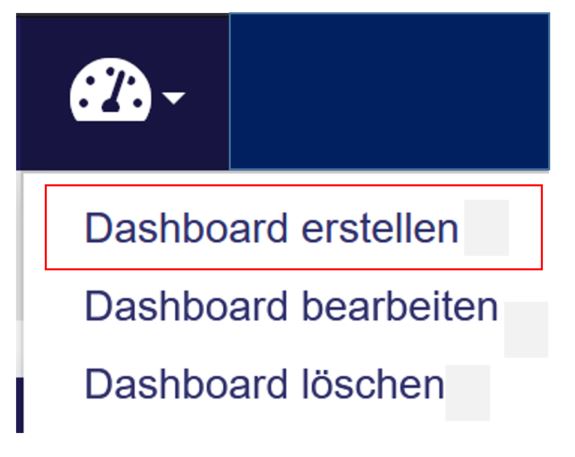
Anlegen eines Dashboards in CountVision (KB-011)
Betrifft CountVision Versionen ab 3.0.0
Anlegen von Dashboards in Countvision (KB-011)
Schritt 1:
Um ein Dashboard im CountVision anzulegen ruft man zunächst das Dashboard-Menü auf.
Dazu klickt man auf den Dashboard-Button und dann auf den Menü-Punkt Dashboard erstellen.
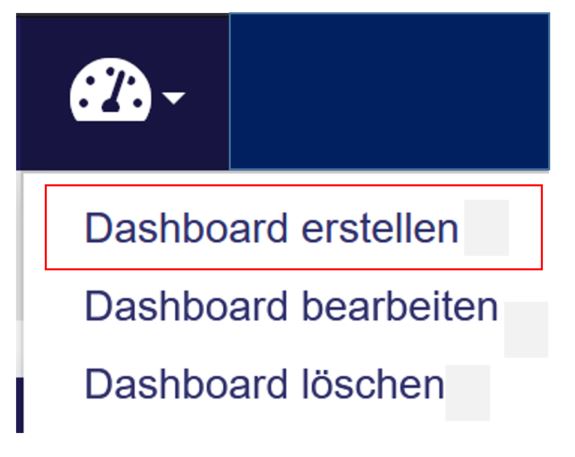
Daraufhin öffnet sich ein Dialog zum Einstellen der unterschiedlichen Parameter für das Dashboard:
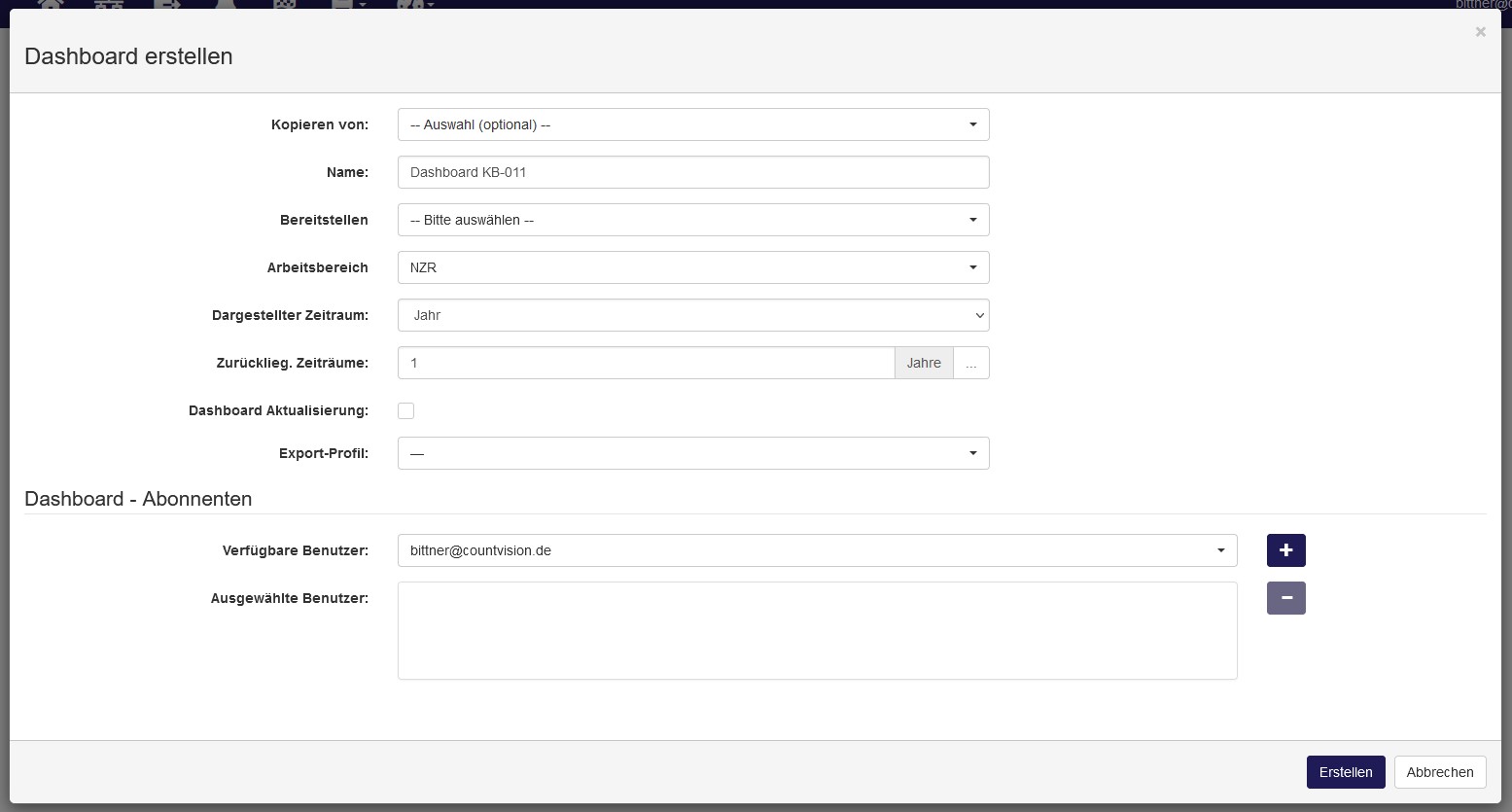
Erläuterung der Parameter:
Kopieren von: Hier lässt sich ein bereits erstelltes Dashboard als Vorlage auswählen durch das Drop-Down-Menü.
Name: Hier wird der Name des Dashboards eingetragen. Dieser Name findet sich später wieder in der Dashboard-Übersicht, sowie in den Excel- CSV- und PDF-Exporten, die CountVision erstellt.
Bereitstellen: Diese Funktion steht bei Mehrmandantensystem zur Verfügung, um Dashboards in anderen Mandanten anzeigen zu können.
Arbeitsbereich: Dieser Punkt regelt die Zugehörigkeit des Dashboard und ordnet dieses einer bestimmten Benutzergruppe/einem bestimmten Benutzer zu. Diese Einstellung ist die Basis für die Anwendung der Benutzerrechte.
Dargestellter Zeitraum: Hier wird festgelegt, welcher Zeitraum in dem Dashboard primär betrachtet werden soll: Tag, Woche, Monat oder Jahr. Diese Einstellung wirkt sich auf den später verwendeten Datepicker im Dashboard aus, auf das Intervall indem PDF-Exporte verschickt werden, aber auch auf die zurückliegenden Zeiträume (s.u).
Zurückliegende Zeiträume: Bei Verwendung dieses Parameters wird das Dashboard nicht auf Basis des aktuellen Datums geöffnet, sondern auf Basis der Vergangenheit.
Dashboard-Aktualisierung: Der Benutzer kann hier einstellen, dass sich ein bereits aufgerufenes Dashboard von selbst aktualisiert. Das kann z.B. sinnvoll sein, wenn das Dashboard auf einem statischen Anzeigeelement (Lobby, Produktion, usw.) zur Darstellung aktueller Werte genutzt wird.
Export-Profil: Hier lässt sich ein Excel- oder CSV-Export-Profil hinterlegen.
Im Bereich Dashboard-Abonnenten lassen sich CountVision-Benutzer hinzufügen. Diese Benutzer erhalten dann, abhängig vom Parameter Dargestellter Zeitraum (s.o.), eine E-Mail zugeschickt mit dem Dashboard im PDF-Format.
Diese Einstellung lassen sich im Nachhinein immer wieder anpassen.
Mit dem Klick auf den Button Erstellen wird das Dashboard gespeichert und es öffnet sich ein leeres Dashboard.
Schritt 2:
Man beginnt mit einem leeren Dashboard. Oben links werden verschiedene Funktionen über die Buttons angeboten (Erklärungen in der Grafik).
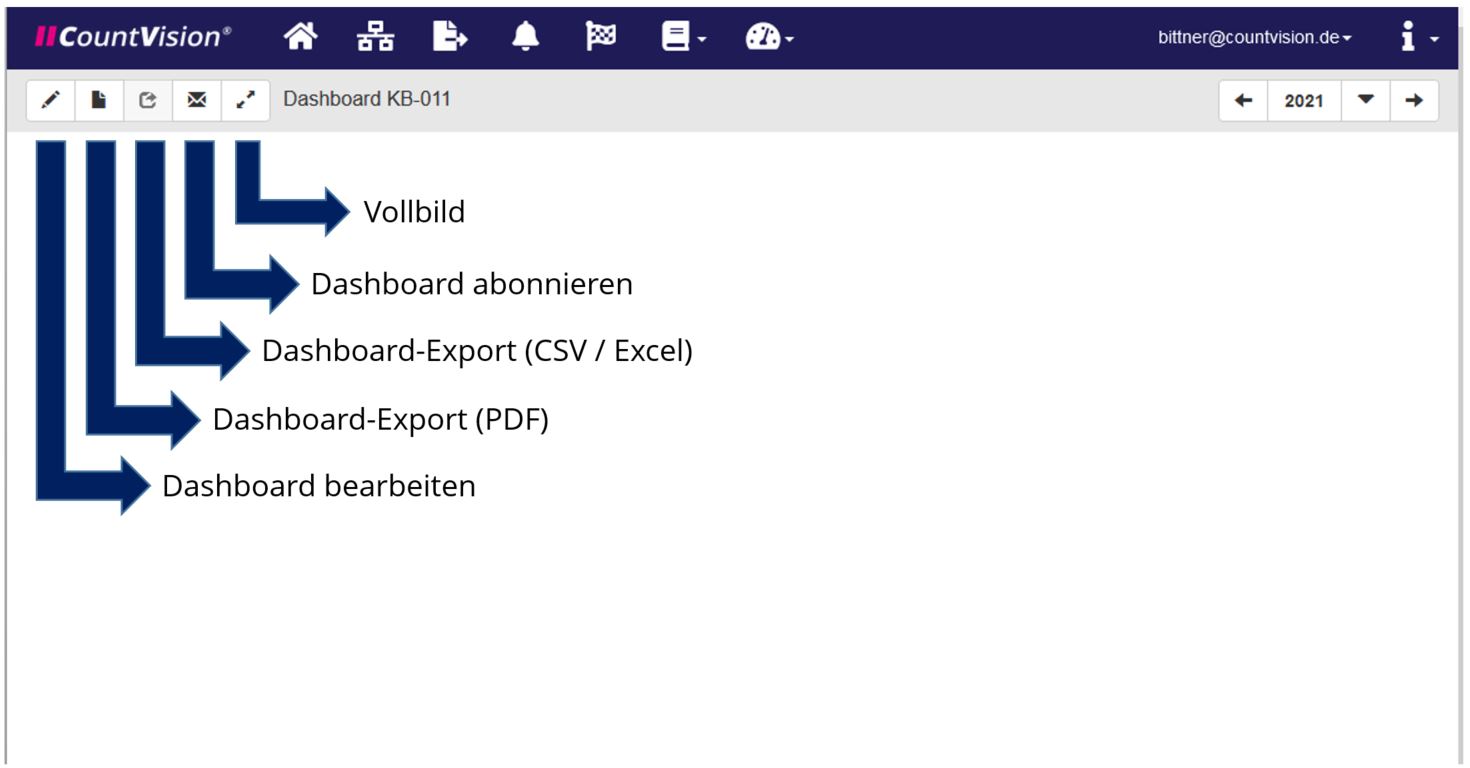
Beim Klick auf Dashboard bearbeiten wandelt sich das Stift-Icon in ein Disketten-Icon. Hier tauchen weitere Funktionen auf (Beschreibungen im Screenshot).
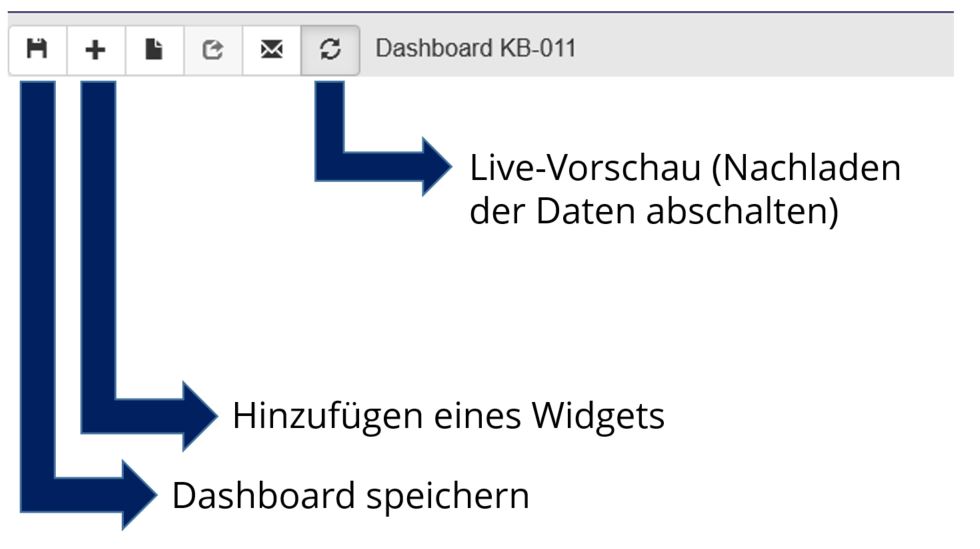
Das Abschalten der Live-Vorschau ist dann interessant, wenn mehr als 10 Datenquellen in einem Widget verarbeitet werden sollen. Normalerweise bewirkt jede Änderung im Aufbau des Dashboards eine Nebenrechnung der Ergebnisse, je nach Konfiguration und Ausrichtung der Widgets. Bei vielen Datenquellen kann das unter Umständen auch mal mehrere Sekunden bzw. sogar Minuten dauern. Durch das Deaktivieren der Live-Vorschau werden diese Berechnungen vorübergehend ausgesetzt.
Schritt 3:
Als nächstes können die Widgets hinzugefügt werden. (Die Beschreibung der Widgets wird in weiteren KBs stattfinden.)
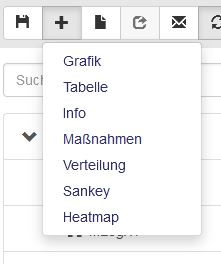
Nach Beendigung der Bearbeitung speichert man das Dashboard durch das Klicken auf das Disketten-Symbol.