
Anlegen eines MLogs (M-Bus Datenlogger) in CountVision (KB-010)
Betrifft CountVision Versionen ab 3.0.0:
Hintergrundinformationen:
Die NZR-M-Bus Datenlogger eignen sich für einen Großteil der typischen Anforderungen an eine Zählerfernauslesung. Dabei besitzt der M-Bus bereits einige praktische Vorteile (z.B. Reichweite, leichte Installation). Die NZR-Datenlogger lassen sich zudem in der Regel ohne viel Fachwissen in Betrieb nehmen. Nach dem Anschluss an einem M-Bus Netz und dem Anschalten des Gerätes, beginnt der M-Bus Scan bzw. lässt sich durch die Konfigurationssoftware starten. Dadurch werden die am M-Bus angeschlossenen Teilnehmer vom Datenlogger erkannt.
Nach dem erfolgreichen M-Bus-Scan werden die Zähler standardmäßig alle 15 Minuten ausgelesen. Die geräteintern erfassten Daten werden nun auf einem über das FTP-Protokoll auf einen Fileserver übertragen, der hier die Aufgabe eines „Briefkastens“ übernimmt. Weitere Informationen zur Einrichtung dieses Servers befinden sich in der Systembeschreibung CountVision.
Schritt 1:
Anlegen eines Kanals zur Kommunikation in der physikalischen Ansicht
Die Physikalische Ansicht im CountVision ist über den Button „Physikalisch“ zu erreichen, dargestellt mir dem Netzwerk-Icon:
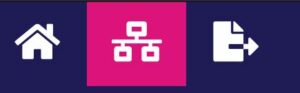
Beim Klick öffnet sich die CountVision-Seite mit der Physikalischen Ansicht. Als erste wird hier der Kanal-FTP angelegt, was bedeutet, dass man den Kommunikationskanal definiert. Hier werden alle notwendigen Verbindungsdaten hinterlegt. Im Fall des Datenloggers sind das die FTP-Daten, wie Serveradresse bzw. URL des Servers, Benutzername und Passwort.
Bei der Kommunikation über das Internet muss die Verbindung per TLS gesichert werden, um die Sicherheit der übertragenen Daten zu gewährleisten. Sollte zur Absicherung ein nicht öffentlich validiertes Zertifikat genutzt werden, kann die Prüfung durch die Option Zertifikat validieren deaktiviert werden.
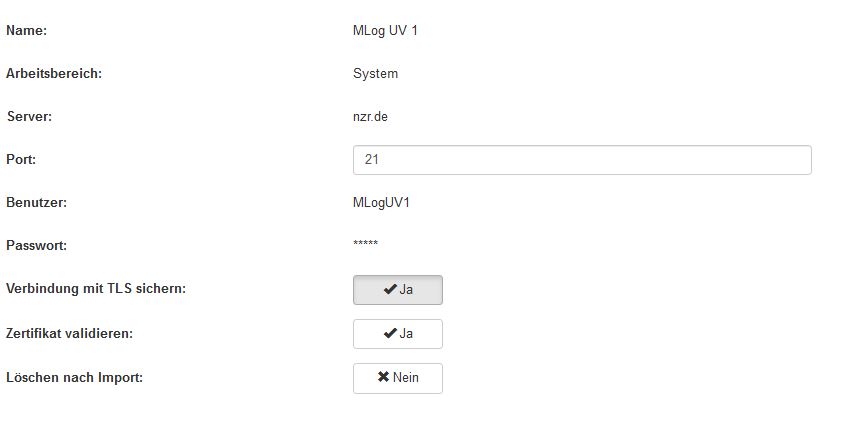
Schritt 2:
Anlegen einer Datenquelle in der physikalischen Ansicht
Innerhalb des Kanals werden die eigentlichen Datenquellen festgelegt. Neben dem Namen und dem Arbeitsbereich sind die weiteren Einstellungen in der Datenquelle optional.
Werte überschreiben: Die Aktivierung dieser Funktion bewirkt, dass neu eingelesene Werte, bestehende Werte ersetzen dürfen. Falls diese Funktion nicht aktiviert ist, werden die initial gespeicherten Werte beibehalten.
Dateipfad: Der Dateipfad kann festgelegt werden, falls man die MLog-Daten in einem Unterverzeichnis des FTP-Kontos hinterlegt hat, z.B.: „Datenlogger/MLog1“
Auslesung ab: Dieser Parameter wird normalerweise mit dem aktuellen Zeitstempel gefüllt und bewirkt, dass die Auslesung ab dem aktuellen Zeitpunkt aktiv ist.
Wiederholung der Auslesung: Hier wird das Aktualisierungsintervall eingestellt. Das kleinste mögliche Intervall hängt von der Grundkonfiguration der Installation ab. So ist es z.B. in der CountVision-Cloud nicht möglich, eine Datenquelle öfter als einmal pro Stunde zu aktualisieren. Bei einer On Premises Installation wäre dieses jedoch möglich.
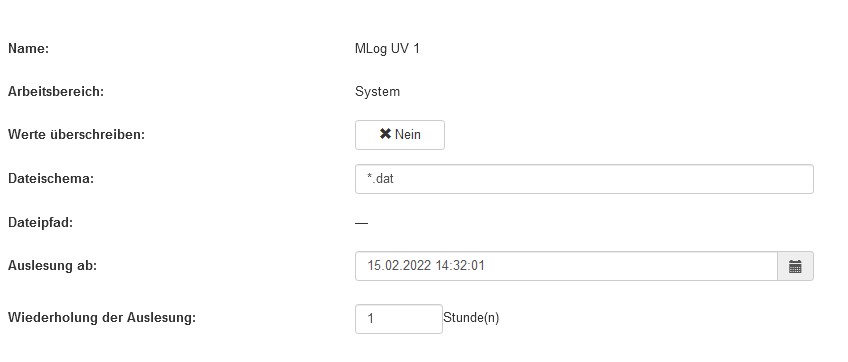
Schritt 3:
Scan der MLog-Datenquelle und automatisches Anlegen der Zählpunkte
Der Scan wird gestartet durch den Klick auf die Lupe oben links:
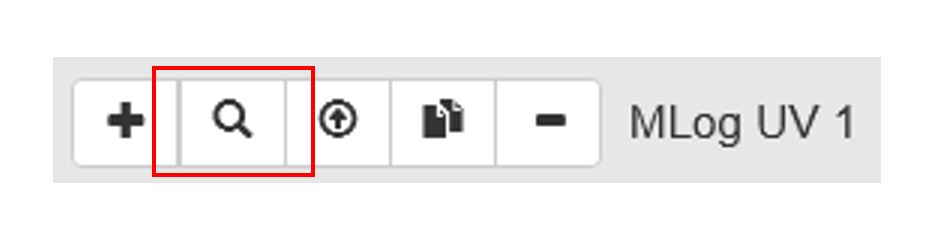
Im folgenden Step können ggf. Keys zur Entschlüsselung von wireless M-Bus Daten hinterlegt werden. Sollte das nicht notwendig sein, kann man mit einem Klick auf Weiter mit dem Scan starten.
Hintergrund:
Beim Scan werden alle vom Datenlogger auf dem System abgelegten Daten durchgearbeitet und auf die vorhanden Zähler und Zählpunkte untersucht.
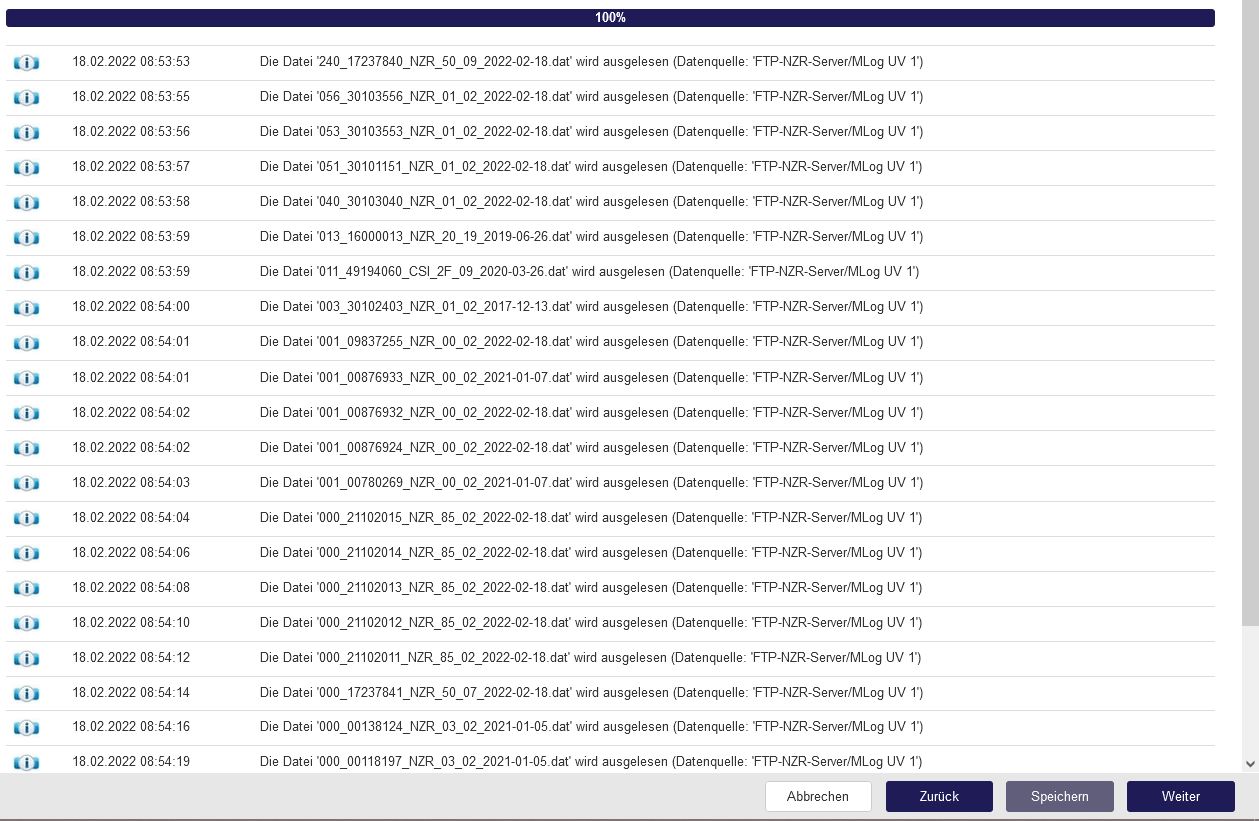
Ist der Scan erfolgreich durchgelaufen, klickt man auf Weiter.
Auf der nächsten Seite werden die gefundenen Zählpunkte strukturiert aufgelistet:
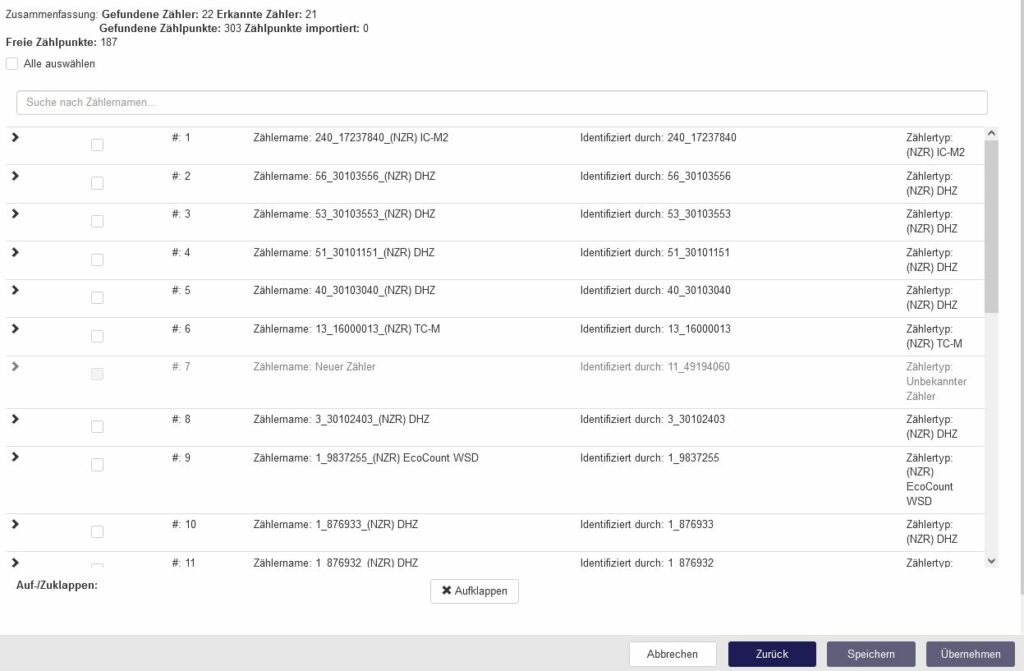
Der Nutzer hat nun die Möglichkeit, die Zähler bzw. Zählpunkte auszuwählen. Im oberen Bereich der Ansicht werden die Informationen zum Scanergebnis zusammengefasst dargestellt. Zudem wir dort die verbleibende Anzahl an noch verfügbaren Zählpunkten angezeigt.
Durch das Ausklappen der Zähler und das Anhaken der Zählpunkte werden die zu importierenden Zählpunkte ausgewählt. Bei jedem gesetzten Haken wir ein freier Zählpunkt abgezogen.
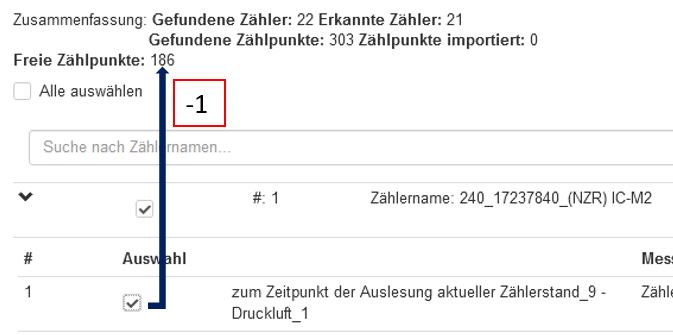
Durch den Klick auf Speichern wird der Zählpunkt hinzugefügt und taucht in der Physikalischen Ansicht mit Zähler und Zählpunkt auf.
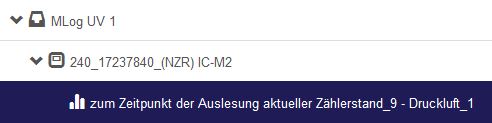
Schritt 4: Benennung und Schaffen einer Struktur
Der Zähler und der Zählpunkt sind jetzt im CountVision angelegt und lassen sich benennen und in die Gesamtstruktur des Systems einpflegen. Die Bearbeitung kann in der Physikalischen Ansicht, wie auch in der Organisatorischen Ansicht erfolgen. (Vorausgesetzt sind hierfür die entsprechenden Benutzerrechte).
Hierfür wird zunächst der Zählpunkt in der Baumstruktur links ausgewählt. Dabei erscheinen auf der rechten Bildschirmseite die Konfigurationsparameter, die angepasst werden können.
Tagged with: CountVision, Datenlogger